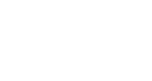CircData Installation
1. Login (Activator) - Install in the <body> of your Starting Page where you want it to appear.
<script src="https://cdn.ingo.me/widgets-loader/latest/js/ingo.loader.widget.js" data-ingo-id="YOUR_ACTIVATOR_WIDGET_ID" data-ingo-manual="https://www.YOUR_URL_HERE.com"></script>
Need to Display Multiple Languages for your Activator Widget?
- Ensure that your language parameter is added and follows the encoded format below
- Wherever the language shortcode is inserted, for example in this case "fr" be sure to change this to whichever InGo supported shortcode you need to toggle your desired language
<iframe src="//app.ingo.me/widgets/iframe?widget_unique_id=YOUR_ACTIVATOR_WIDGET_ID_HERE&lang=fr" style="width: 100%; height: 600px;" frameborder="0"></iframe>
2. Registration (Autofiller) - Set on page 2, Personal Details Page anywhere before the </body>
<script src="https://cdn.ingo.me/widgets-loader/latest/js/ingo.loader.widget.js" data-ingo-id="YOUR_AUTOFILLER_WIDGET_ID"></script>
3. Social (Amplifier) - Set on Confirmation Page in the <body> in an iframe, above the fold, clearly visible.
Load the Amplifier Widget in an iframe. This ensures that invites get sent and it appears properly.
<iframe src="//app.ingo.me/widgets/iframe widget_unique_id=YOUR_AMPLIFIER_WIDGET_ID_HERE" style="width: 100%; height: 600px;" frameborder="0"></iframe>
Need to Display Multiple Languages for your Amplifier Widget?
- Ensure that your language parameter is added and follows the encoded format below
- Wherever the language shortcode is inserted, for example in this case "fr" be sure to change this to whichever InGo supported shortcode you need to toggle your desired language
<iframe src="//app.ingo.me/widgets/iframe?widget_unique_id=YOUR_AMPLIFIER_WIDGET_ID_HERE&lang=fr" style="width: 100%; height: 600px;" frameborder="0"></iframe>
4. Confirmation (Authorizer) - set on Confirmation Page anywhere before the </body>
Not sure what your system parameter are? See this article, "I turned off data-entry for manual entries, how do I get data back to InGo?"
Are manual attendees not being confirmed in InGo Admin? Use this mapped, iFrame Authorizer Widget setup:
<script>
jQuery(document).ready(function() {
var frame = document.createElement('iframe');
frame.src = '//app.ingo.me/widgets/iframe?widget_unique_id=YOUR_AUTHORIZER_WIDGET_ID&data='+encodeURIComponent('{"attendee":{"email":"[email]","firstName":"[forename]","lastName":"[surname]","company":"[company]","title":"[job_title]"}}');
jQuery(frame).appendTo('body');
jQuery(frame).css({width:'1px', height:'1px', border:'0px'});
});
</script>
Need Multiple Languages for the Authorizer Widget?
- You will utilize this enhancement if you have a multi-language event where there are several languages installed.
- It is very important that you embed this Authorizer Widget with the encoded language parameter, otherwise the event will post the wrong message and people will be easily confused.
<script>
jQuery(document).ready(function() {
var frame = document.createElement('iframe');
frame.src = '//app.ingo.me/widgets/iframe?widget_unique_id=YOUR_AUTHORIZER_WIDGET_ID&data=%7B+lang%3A+%27fr%27+%7D='+encodeURIComponent('{"attendee":{"email":"[email]","firstName":"[forename]","lastName":"[surname]","company":"[company]","title":"[job_title]"}}');
jQuery(frame).appendTo('body');
jQuery(frame).css({width:'1px', height:'1px', border:'0px'});
});
</script>
Are the Circdata form IDs dynamic?
Use the below Autofiller Widget ID params in the Autofiller Widget setup.
- [map="contact_Forename"]
- [map="contact_Surname"]
- [map="contact_Email"]
- [map="contact_Job_Title"]
- [map="contact_Company"]