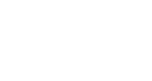Eventsforce Installation
Be sure to install all code on a cloned "test" Eventsforce site before transferring the code to the live Eventsforce event.
Login (Activator) Widget on the "Home" page
- To start integrating choose Website>Contents>Website Contents
- From the "Go to Page" drop down menu on the top left choose Home
- Choose Edit on the main body of the page
- On the tool bar select Advanced>Allow Custom HTML Code
- Click on the Source Code symbol "<>" and input the below code, updating the code with the correct Widget IDs
<script src="https://cdn.ingo.me/widgets/LOGIN_Widget_ID_Here.js"
data-ingo-manual="Your_Redirect_URL_Here"></script>
Registration (Autofiller) Widget (Installed in 3 separate locations)
The Registration (Autofiller) Widget autofills your attendees registration data. We can autofill first name, last name, email, company, and title. Your field IDs are mapped by InGo. This is how we map your field IDs:
For InGo: Field IDs, Insert the Number of the Question below where the "#" appears in order.
- First name = input[id^="txtQuestion_#_"]
- Last name = input[id^="txtQuestion_#_"]
- Email = #txtEmail,#txtEmail2
- Company = input[id^="txtQuestion_##_"]
- Job title = input[id^="txtQuestion_##_"]
1. Embedding Registration Widget, 1st Instance
- From the "Go to Page" drop down menu on the top left choose New Registration Email
- Click the Edit box in the middle of the page
- On the tool bar select Advanced>Allow Custom HTML Code
- Click on the Source Code symbol "<>" and input the below code, updating the code with the correct Widget ID
<script src="https://cdn.ingo.me/widgets/REGISTRATION_WIDGET_ID.js"
data-ingo-fields.user.first-name="input[id^='txtQuestion_#_']"
data-ingo-fields.user.last-name="input[id^='txtQuestion_#_']"
data-ingo-fields.user.email="#txtEmail,#txtEmail2"
data-ingo-fields.user.company="input[id^='txtQuestion_##_']"
data-ingo-fields.user.company_position="input[id^='txtQuestion_##_']">
</script>
<script>
jQuery("table").change(function(e){
sessionStorage.setItem(e.target.id.split("____")[0],e.target.value);
});
</script>
2. Embedding Registration Widget, 2nd Instance
- From the "Go to Page" drop down menu on the top left choose Attendee Email
- Click the last Edit box on the page
- On the tool bar select Advanced>Allow Custom HTML Code
- Click on the Source Code symbol "<>" and input the below code, updating the code with the correct Widget ID
<script src="https://cdn.ingo.me/widgets/REGISTRATION_WIDGET_ID.js"
data-ingo-fields.user.first-name="input[id^='txtQuestion_#_']"
data-ingo-fields.user.last-name="input[id^='txtQuestion_#_']"
data-ingo-fields.user.email="#txtEmail,#txtEmail2"
data-ingo-fields.user.company="input[id^='txtQuestion_##_']"
data-ingo-fields.user.company_position="input[id^='txtQuestion_##_']">
</script>
<script>
jQuery("table").change(function(e){
sessionStorage.setItem(e.target.id.split("____")[0],e.target.value);
});
</script>
3. Embedding Registration Widget, 3rd Instance
- From the "Go to Page" drop down menu on the top left choose Registration Contact Details
- Click the main Edit box for the body of the page
- On the tool bar select Advanced>Allow Custom HTML Code
- Click on the Source Code symbol "<>" and input the below code, updating the code with the correct Widget ID
<script src="https://cdn.ingo.me/widgets/REGISTRATION_WIDGET_ID.js"
data-ingo-fields.user.first-name="input[id^='txtQuestion_#_']"
data-ingo-fields.user.last-name="input[id^='txtQuestion_#_']"
data-ingo-fields.user.email="#txtEmail,#txtEmail2"
data-ingo-fields.user.company="input[id^='txtQuestion_##_']"
data-ingo-fields.user.company_position="input[id^='txtQuestion_##_']">
</script>
<script>
jQuery("table").change(function(e){
sessionStorage.setItem(e.target.id.split("____")[0],e.target.value);
});
</script>
Social (Amplifier) and Confirmation (Authorizer) Widgets
- From the "Go to Page" drop down menu on the top left choose Thank You
- Click the Edit box for the body of the page
- On the tool bar select Advanced>Allow Custom HTML Code
- Click on the Source Code symbol "<>" and input the below code, updating the code with the correct Widget ID
<script src="https://cdn.ingo.me/widgets/YOUR_CONFIRMATION_ID_HERE.js"></script>
<script src="https://cdn.ingo.me/widgets/YOUR_SOCIAL_ID_HERE.js" data-ingo-ui.width="100%"></script>
That's it! Thank you for reading.