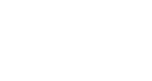This article will serve as a general overview of GroupShare and how to utilize it.
What is GroupShare?
GroupShare is a powerful feature that allows you to create a highly customized and unique advocacy experience for your target audience.
Like MyShare, GroupShare participants will visit a specific URL and have the ability to share a post with their social network.
The difference? Where MyShare provides the same images and personalization for each user across the board, GroupShare provides more customization options. Each image and URL is unique to each of your participants, producing a personalized and catered advocacy opportunity for your event to stand out, and your participants with it.
Requirements
To generate your GroupShare images and links, the following assets are required:
- Template background image(s) / graphic mockup(s) at a resolution of 1200x628px.
- Posting template text that should be present along with the final image.
- Spreadsheet with participant data:
- name
- email address
- other variable individual data that should be part of the image (e.g. job title, speaker session title, exhibitor stand (booth location) number etc.)
- publicly accessible URLs for headshot and logo images that are downloadable (from AWS, Google Drive, or other "cloud" hosting provider).
To optimize the output, we recommend the 1:1 aspect ratio at a resolution of 500x500px, with each file being < 1MB in size and file type in .jpg or .png format.
Disclaimers:
- Dropbox URLs for a headshot / logo are not compatible.
- Only a single image can be generated per individual / participant.
Before starting your GroupShare project, please make sure you connected with your Account Manager at InGo, to check if your current pricing plan includes GroupShare.
The process of your GroupShare project
(At the bottom of the article, there's a video which serves as a walk-through for all steps of the process.)
1) Submit the Graphic Mockup(s) and project information
The process starts with submitting your graphic mockup(s) and general event information, through this form. Once submitted, InGo team will get back to you with your API key within 48 business hours.
2) Fill out a spreadsheet with necessary participant data
Example 1
- here's the spreadsheet that's being used for this specific graphic.
Example 2
- here's the spreadsheet that's being used for this specific graphic.
Important note/requirement for headshot/logo URLs:
- A spreadsheet must have publicly accessible URLs (from AWS, Google Drive, or any other "cloud" hosting provider) that allow a download of an available image.
- To optimize the output, we recommend the 1:1 aspect ratio at a resolution of 500x500px, with each file being < 1MB in size and file type in .jpg or .png format.
- In case you're using Google Drive links, those must be converted into a download format which is possible by using the following function template in a spreadsheet:
=CONCATENATE("https://drive.usercontent.google.com/download?id=",MID(A1, 33, 33))
Video on converting the Google Drive links to a downloadable format:
3) Set up a participant group for which you want to generate GroupShare images
While you are waiting for your API key, you can go ahead with setting up a participant group that will be committed only to GroupShare utilization.
a) Create a new participant group, unless you've already created one. 
b) Update the general data under the "General" tab:
- select "Normal Post" as a type
- add an appropriate group name in the "Path Name" field (e.g. "GroupShare for Speakers")
- activate your desired social networks
- add URL that will be promoted in social posts

c) Further update posting configuration under the "VIP Share" tab:
- select the "Background image only" layout
- upload your graphic mockup
- add your posting copy template in the "Text" field
- click on the "Save" button at the bottom, to save the group and its configuration. 
4) Generate GroupShare images
a) Click on the 'three-dot' option in line with a participant group committed to GroupShare, then select "Generate GroupShare Images" 
b) Add your API Key in the first step and click on the "Apply" button
c) Select a graphic mockup to proceed
d) Upload a spreadsheet as a CSV file. Then map the spreadsheet columns
- always map the "Registration Path Name" with a participant name column from your spreadsheet.
- map the other spreadsheet columns that have the individual participant data (and that should be displayed in generated images) appropriately with graphic layers / placeholders (as shown in the screenshot below) to have that data inserted into final images, and then click on the "Validate" button.
Example:
e) Next, you'll get to preview results. If everything looks according to expectations, then click on the "Process" button at the bottom.
5) Distribute generated images / links to participants
Once the system is done with processing, you can:
- export links to a spreadsheet file so you can distribute those in your own way. Click on the 'three-dot' menu in line with a group, and select "Export MyShare Links" to get a file downloaded to your device. 
That's it!
Here's the video that covers all the steps:
For any questions, reach out to us at support@ingo.me.