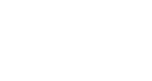This article will serve as an overview for how to manage your marketing copy and graphics for your event.
What will be covered:
- Accessing your event widgets
- Setting up different widgets for registrants, exhibitors, speakers, and other attendee types
- Editing graphics and copy
- Checklist
- FAQs
Accessing your event widgets
For starters, you will have to be logged in to your InGo Admin account. Once logged in, search for and click on the event you wish to edit. You should see this screen:

You will want to navigate to the “Social Posts and Invites” section of your event. Click the dropdown and select the widget you would like to edit (you will need to edit both the social and confirmation widgets).
Confirmation Widget
When you select a Confirmation Widget, it should automatically select Advocacy Post Template and pull up a list of the different templates you have set for this widget. In most cases, it will only be default and that will be pre-selected. If you have multiple languages configured, you can edit by language. Make the appropriate updates, and click save. Repeat this process for any and all templates in the Confirmation Widget you wish to adjust.
Social Widget
When you select a Social Widget, you will have the option to update Social Posts or Invitation Messages. In most cases, you will have only a default social post (similar to the Confirmation Widget above). For invitation messages, you will likely have a default and email option. If you have multiple languages configured, you can edit by language. Make the appropriate updates, and click save. Repeat this process for any and all templates in the Social Widget you wish to adjust.
Best Practices Checklist
- Social widget
- Invitation message for default and email updated
- Share post message updated
- Confirmation widget advocacy post updated
- Posting graphic is 1200x628
- <Conference URL> is included in the invitation and posting texts
- At least one industry hashtag included in posting texts
FAQs
- Q: Does the posting graphic have to be 1200x628?
- A: Yes, to ensure optimized images for social posting, the InGo dashboard will only accept appropriately sized images
- Q: What should my graphic look like?
- A: Your graphic should be branded (colors, typeface, other stylistic elements), include the dates and location of the event, and include a call to action.
- Q: When I test Facebook, it doesn’t auto-post and there is no posting text pre-filled, is something wrong?
- A: No, Facebook has greatly tightened up its 3rd party access. 3rd party apps are unable to post and send messages on behalf of users.
- Q: When I post on Facebook, the text below the graphic is the beginning of my posting text, but gets cut off. How can I fix that?
- A: That text is the “description” field in the “Edit” section of your entire event. If you navigate to the event overview page, click Edit, and change the description, that will update the text that populates for the linked graphic.
- Q: I have a default subject line, but 1-click invites still ask for the person’s email. Shouldn’t it know that from LinkedIn?
- A: Similarly to Facebook, LinkedIn has tightened up what information is and isn’t accessible to 3rd party apps. While we can display a user’s network when they log in, we cannot access those users’ emails. If a user has authenticated with LinkedIn in the past, we will then be able to use their email associated with InGo to send a 1-click invite